Modifier dans l'éditeur XMetal central⚓
L'ensemble des procédures de modification ci-dessous porte sur les données EAD affichées dans l'éditeur XMetal du volet central
Conseil : Veillez à vous positionner sur le nœud le plus précis en fonction des corrections à faire en mode édition, afin de :⚓
- laisser non verrouillé le maximum de composants
- limiter les ressources serveurs sollicitées
- garantir des statistiques plus conformes à la réalité des modifications. En effet, sont a priori modifiés tous les composants et sous composants édités.
Effectuer et enregistrer ses modifications⚓
Procédure : Pour modifier un fragment EAD dans l'éditeur XMetal⚓
Attention : Attention au mode Voir⚓
Il est possible d'ajouter des balises, corriger des éléments ou saisir du texte dans l'éditeur XMetal central, en mode Voir donnant l'illusion qu'on modifie son document EAD. Le mode Voir ne permet pas de sauvegarder ces modifications.
Pour vous assurer que vous êtes bien en mode Édition, vérifiez la présence des boutons ![]() et
et ![]() au-dessus de l'éditeur avant de faire des modifications.
au-dessus de l'éditeur avant de faire des modifications.
Attention : Attention à ne pas rafraichir à contre temps⚓
Rafraîchir l'arbre de gauche (par la fonction Déplier (Rafraîchir la liste)) alors qu'on est en mode Édition d'un fragment, provoque un hiatus entre les différents volets de l'outil de catalogage. L'éditeur est alors "figé". Il devient impossible d'enregistrer les modifications faites après le rafraîchissement. La seule issue est de quitter l'interface de catalogage et de se reconnecter.
Manipuler les éléments⚓
Pour insérer un nouvel élément EAD⚓
La liste des éléments proposés est contextuelle : elle affiche tous les éléments autorisés par la DTD EAD dans l'élément affiché dans le volet central où se situe votre curseur
Dans l'exemple ci-dessus, la liste affiche les éléments autorisés dans <controlaccess>
Attention :
Tous les éléments autorisés par la DTD, ne le sont pas forcément par les Bonnes pratiques de l'EAD en bibliothèque, que les catalogueurs doivent respecter dans Calames.
Pour "baliser" un texte déjà saisi⚓
Si du texte déjà saisi dans le volet central est sélectionné avant de double-cliquer sur l'élément à droite, les balises ouvrante et fermante de l'élément sur lequel porte le double-clic s'insèrent de part et d'autre du texte sélectionné pour le transformer en contenu.
C'est utile pour ajouter de l'indexation au fil du texte.
Attention :
Dans ce cas, il est indispensable de saisir les valeurs d'attributs ou de valider celles proposées par défaut. Ces valeurs ne sont automatiquement renseignées que si on insère l'élément avant d'en saisir le contenu.
Ainsi, il faut procéder à la validation des valeurs ce et gregorian des attributs ERA et CALENDAR lorsqu'on ajoute un <unitdate> autour d'une date déjà saisie : ils ne sont pas renseignés par défaut.
Pour renseigner un attribut⚓
Remarque :
Pour constater l'effet de sa modification dans le volet central (mise à jour des valeurs d'attributs en info-bulles), cliquer en dehors du champ de saisi de l'attribut modifié.
Pour modifier un élément SANS perdre son contenu⚓
1. sélectionner le contenu d'un élément
2. transformer les balises qui l'encadrent grâce à la liste déroulante des éléments dans le menu du haut.
Seuls les éléments acceptés par le format EAD à l'endroit où le curseur est positionné sont proposés.

Attention :
Dans ce cas là, les attributs (même communs) ne sont pas conservés.
Pour sélectionner l'ensemble d'un élément : balises ET son contenu⚓
Cliquer sur l'intitulé de la balise ouvrante ou fermante

Cibler ce qu'on supprime⚓
Pour supprimer une balise ET son contenu : se placer sur la balise ouvrante ou fermante et utiliser les touches
Retour-arrièreouSuppr
Pour supprimer une balise (et ses attributs) SANS perdre le texte en PCData qu'elle contient : placer votre curseur après la balise fermante et utiliser la touche
Retour-arrièreOU placer le curseur avant la balise ouvrante et utiliser la toucheSuppr
Pour effacer les dernières modifications effectuées dans l'éditeur XMetal central : le raccourci clavier CTRL+Z permet d'annuler étape par étape ses dernières modifications, en remontant successivement jusqu'au dernier enregistrement.
Effectuer des copier / couper⚓
Copier-coller⚓
avec les raccourcis clavier CTRL+C puis CTRL+V
ou avec les boutons en haut du volet central ![]()
Couper-Coller⚓
avec les raccourcis clavier CTRL+X puis CTRL+V
Remarque :
Ces fonctions servent pour du texte (PCData), une balise et son contenu, un ensemble de balises, voir des composants entiers.
Elles ne sont opérationnelles que dans un même fragment en mode Edition. Vous ne pouvez pas éditer un fragment, copier (couper) un noeud puis demander à éditer un autre fragment (d'un même document EAD ou d'un autre document) pour le copier : pour cela il faut utiliser les fonctions du menu contextuel depuis l'arbre de gauche (voir détails) ou passer par un fichier texte intermédiaire (de type bloc-note pour éviter les caractères parasites).
La copie de texte avec le raccourci clavier CTRL+C est possible sur le texte affiché dans le volet central en mode
Voirafin de coller les données hors de Calames, dans un fichier texte par exemple.Quel que soit l'affichage (mode Voir ou Édition, avec ou sans balises affichées), la copie comprend toujours non seulement les balises mais aussi les attributs et leur valeurs.
La fonction Remplacer associée à la fonction Recherche dans les fragments édités offre également une manière de modifier le texte saisi en PCData. (Voir détails).
Attention : Attention aux ID⚓
Soyez vigilant quant aux conséquences sur leurs ID des copier/coller de composant <c> dans l'éditeur XMetal central.
Contrairement à la fonction via l'arbre de gauche, les ID sont conservés lors d'une copie, ce qui risque de générer des ID en double. C'est pourquoi si, à l'enregistrement d'un fragment, le système identifie plusieurs <c> ayant le même ID, il renomme tous les ID doublons à l'exception du premier dans l'ordre d'apparition.
Insérer un commentaire XML⚓
Un commentaire XML permet de saisir une note (qui ne sera ni affichée dans l'interface publique, ni indexée par Calames).
"Commentaire" apparaît systématiquement dans le volet de droite, en tête de la liste des sous-éléments disponibles.
1. Double-cliquer dessus (comme pour insérer une balise)
2. Saisir son texte de commentaire dans l'éditeur central entre les balises < !...> </ !...>
Attention :
Calames n'est pas un outil de gestion. Les commentaires doivent être exceptionnels ou temporaires.
Les aides à la saisie dans l'éditeur XMetal⚓
Il existe différentes fonctionnalités avancées qui facilitent la saisie des données et garantissent leur qualité :
Listes de valeurs pour les attributs
Exemple : saisie des attributs TYPE de <physfacet> ou de <unitid>
Listes de valeurs pour attributs et éléments
Exemple : saisie des codes et libellés de langue dans l'élément <language>
Mise en valeur de certaines portions de texte
Exemple : les <persname>, <corpname> et <famname> sans attribut ROLE sont soulignés, afin de mettre en évidence cet oubli. Idem pour les <unitid> sans attribut TYPE et pour les <title> sans attribut ROLE (sujet ou titre).
Fenêtres spéciales d'aide à la saisie
Exemple : fenêtre des autorités Sudoc (Iframe IdRef)
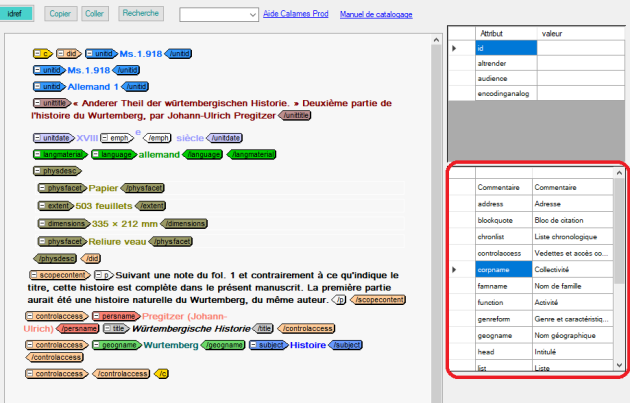
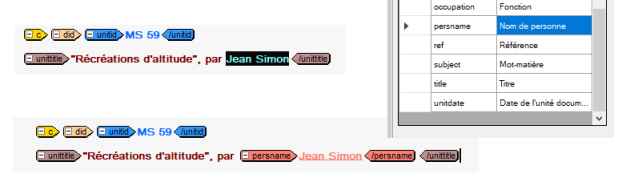
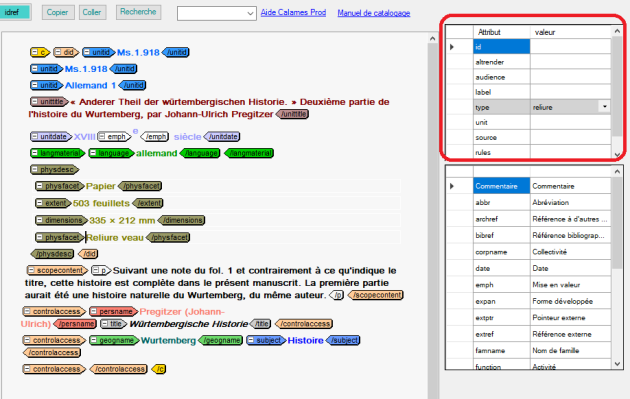

Editer.⚓Dès lors, ce fragment est verrouillé.
Pour déverrouiller un nœud, il suffit de cliquer ailleurs dans l'arbre
Attention :
Contrairement aux manipulations dans l'arbre de gauche, les modifications dans l'éditeur XMetal central doivent être manuellement enregistrées.